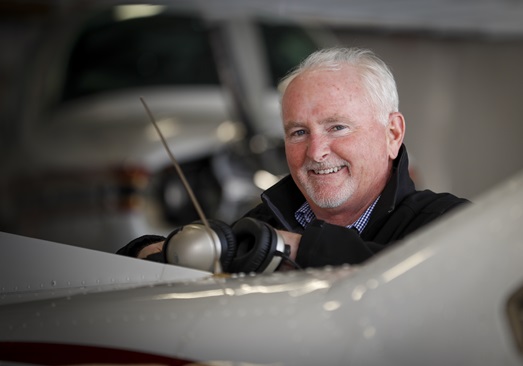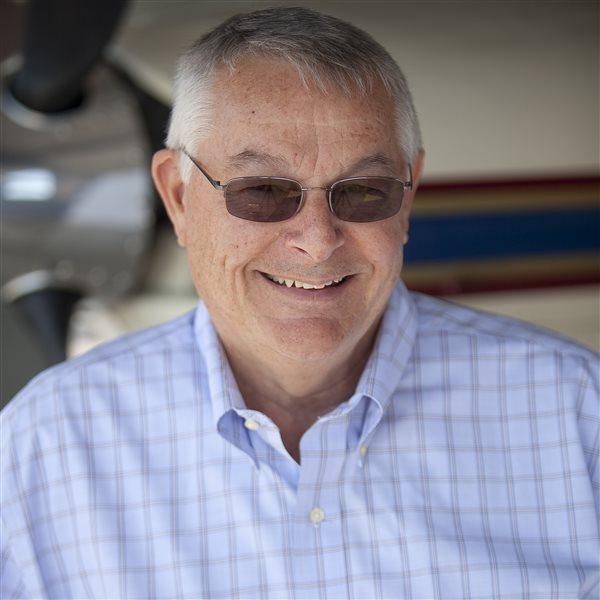Technique: Quick tips for the G1000
Software tricks from the experts
Related Articles

Garmin and King Schools officials have provided some tips to simplify the operation of the Garmin G1000 avionics suite. They are arranged here in the order that you would use them on a typical flight.
The tips were checked with four flights: one in a Cirrus SR20 with the Garmin G1000 Perspective system, one in a Diamond DA40, and another in a Cessna 172 with the G1000, followed by a final session in the SR20 with flight instructor Sandy Geer of Frederick, Maryland. These tips should work on most G1000 systems as long as the software has been updated in the past two years. Soft keys are often renamed during software updates, and G1000 systems can vary among aircraft manufacturers.
Prior to takeoff
Reset the fuel. Don’t forget to set the fuel quantity prior to flight. You’ll find it on the multifunction display (MFD). This tip was moved to the top of the list because it was found to be the most often forgotten step during research for this article.
Know your crosswinds. Keep the wind vector box active on the primary flight display (PFD). It’s especially useful on instrument approaches and when landing.
To use it, select PFD and then Wind, using the soft keys. You’ll see soft keys for Options 1, 2, and 3. Option 1 will give you arrows at 90 degrees to one another, one showing crosswinds and the other showing headwinds or tailwinds. Option 2 will do the math, providing just one arrow showing where the wind is coming from, and one number showing its speed. Option 3 will show an H for headwind or a T for tailwind followed by a number for the speed, and an X for crosswind followed by a number.
Set default screen displays. If you are a renter, make sure the information windows are in the same place on every flight so you don’t hunt for information.
There is a Default soft key on the PFD, while the MFD display layout can be set by going to the Auxiliary section, page four on the G1000 systems tested, using the Flight Management System (FMS) outer and inner knobs. First, push the FMS knob in to activate the cursor. Some G1000s display a Pilot Profile box on the MFD at startup. The box usually lists names of pilots who have set up customized displays plus one selection called “Defaults.” You can set up and save your own displays, but Rich Martindell of King Schools suggests that Garmin “…had some really smart people figure out what the defaults should be.”
Use previous waypoints. Instead of filling in each letter of an identifier when you enter a flight plan, try choosing waypoints from the Recent or a Nearest list. Here’s how. Let’s say you push the Direct-To button (or you could push the Flight Plan button). Instead of entering letters for the first identifier, turn the small Flight Management System (FMS) button left to bring up a selection list, then right to see selections. The first will be the FPL or Flightplan list. Skip that and keep turning right to get the Nearest list. One more click brings up a list of Recent waypoints. Scroll down to your selection with the outer FMS knob and press Enter to select the one you want. “I use this every time,” says Garmin’s Dave Brown.
In flight
Hold the Clear key on the MFD. If you get lost among the various pages available on the MFD, hold the Clear key down for two seconds, and you’ll be returned to the home screen, which is Map page one. This one works on the Garmin 530 and Garmin 430 units as well.
Quickly tune 121.5. This tip also applies to the Garmin 530/430. You’ll find the frequency flip-flop key among the com frequency selector keys. It has arrows pointing in opposite directions. Holding the flip-flop key down for two seconds will set 121.5 in your active frequency on whatever com radio is active.
Use the track line. Set up a track line (vector) extending from the nose of the airplane icon and predicting where the airplane will be over the next seconds or minutes. Then, maneuver the aircraft to keep the track line atop the magenta course line to stay on course when not using the autopilot. It works well for approaches.
The default track line setting is Off, but here is how to set it up. On the MFD, select Menu, Map Setup, Map, and scroll down to Track Vector. Then select Time. Selecting five minutes or 10 minutes works best.
Have Garmin synthetic vision? Then you can cheat on your approaches and cheat on altitude level-offs using the flight-path marker, says Brown. It’s a little green circle that predicts where the airplane is going. Geer calls it the “meatball.” For leveling off, place it on the horizon line running across the PFD and you’ll neither climb nor descend. When making an approach, keep the ball on the end of the synthetic picture of a runway and you’ll be on the glideslope, neither overshooting nor undershooting. If the ball is on terrain, it is predicting you are going to hit it, so raise the nose.
Is there no traffic information? It is not unusual for pilots to wonder why the traffic information system (TIS) icons have disappeared. The answer may be that the map range is set too large. Use a range of 50 nm or less and TIS will magically reappear.
Preparation for landing
Starting a descent to the airport. You’re approaching your destination, so when do you start down? Use the G1000’s vertical navigation function. Go to the flight plan page on the MFD and notice that most waypoints have a place to enter a crossing altitude. Scroll to the blank for your destination airport and enter an altitude—it can be the pattern altitude if you know it. The G1000 will ask if you want feet in msl or agl. Choose 1,000 AGL if you don’t know pattern altitude, and the G1000 will level you at 1,000 feet above the airport. The G1000 will alert you when you should start down and, assuming you are within five minutes of the Top of Descent point, the autopilot will start a descent and provide a glideslope-like indicator on the PFD. If the autopilot is active, press the Vertical Navigation button and the autopilot will descend upon reaching the Top of Descent point, just as though you are flying an ILS.
Determine crossing altitudes during an approach. Once you load an approach, the flight plan page on the MFD automatically shows the crossing altitude for each waypoint. No fumbling with the terminal approach procedure chart. To set your flightplan display to Wide, and reveal the Crossing Altitudes box, do this: on the MFD, push the FPL hard key on the right; at the bottom, push the soft key marked Display; now push the soft key marked Wide.
To vector or not to vector. Martindell never uses Vectors to Final when loading an approach. That’s to avoid surprises when a controller is providing vectors to final but changes his mind. If the controller says, “Cleared to XYZ intersection, cleared for the approach,” where’s XYZ? It won’t show if you are on the G1000’s vectors to final setting. However, if the approach is loaded, then all you have to do is scroll down to the waypoint the controller mentioned, hit the Direct button twice (once to enter, once to activate), and you’re on your way.
Here’s a different opinion: Geer, a chief flight instructor, said he prefers to use Vectors to Final when the controller is providing the navigation. Doing that launches an extended line from the airplane icon to the final approach fix, and Geer believes it gives him greater situational awareness.
A Timer Reference secret. On the PFD, there is a Timer-Reference soft key. Select that, and at the bottom of the box is a blank to enter the minimum altitude (titled Baro) for an approach. Now, you have the minimum altitude in front of you as a reminder. It will also provide an aural alert. When you descend to that altitude, you’ll hear an aural warning that you are at minimums. Loading the approach also results in an aural warning, but you don’t have the minimum altitude sitting there as a reminder.
E-mail the author at [email protected].
G1000 autopilot tips from the Kings
Here are some instrument approach tips taken with permission from the King Schools DVD course, Cleared for Flying the Garmin G1000.
Stopping the descent. Your autopilot will follow an approach with vertical guidance all the way to the ground, unless you do something—even if you have a Baro minimum altitude set in the Timer-Reference window. You can push the Altitude button on the autopilot at the minimum descent altitude (MDA) to go into altitude hold mode and stop your descent. Do that just as the trend vector meets the altitude you are going to on the PFD’s altimeter, and you will stop at or just above the MDA.
VOR approaches. You probably know you need to have the VOR navigation source selected on the HSI before you press the Approach button on the autopilot for a VOR approach. Here’s a simple way to plan ahead. The G1000 automatically sequences activated GPS and ILS approaches at the proper time, as you know, and on an ILS it even automatically switches your navigation source. However, on a VOR approach, you have to manually switch your navigation source to VOR. When you do that, your autopilot will automatically go into Roll mode, and you will lose navigation guidance until you set up the guidance again. (Choose Approach mode for greater sensitivity, rather than just Navigation mode.)
Here’s a trick to smooth the process. While you are in GPS mode on your way to the initial approach fix, get yourself set up in advance for the VOR approach. To do that, make sure the heading bug is on your current heading. Then press the autopilot’s Heading button to go into Heading mode. Now, press the CDI soft key to toggle to your VOR navigation source. Turn your course knob to set your final approach course on the HSI. You’re set up for whenever you need to start the approach.
Until that moment, press the CDI soft key to toggle back to your GPS navigation source and press the Navigation button on the autopilot. When you are cleared for the approach and it’s time to switch to the VOR navigation source, go back into Heading mode. Then press the CDI soft key to toggle to the VOR source, and finally, press the Approach button. If you’re not yet on the final course, you’ll see a white VAPP (VOR Approach) annunciation, telling you that the VOR approach is armed. The autopilot will automatically intercept that course when it gets to it. The VAPP annunciation turns green when the course is captured.
Missed approach. Have your first missed-approach altitude set in the Altitude window. If you have your DH or MDA set instead, as most pilots do, the autopilot will think you want to stay at that altitude when the missed approach begins. —AKM